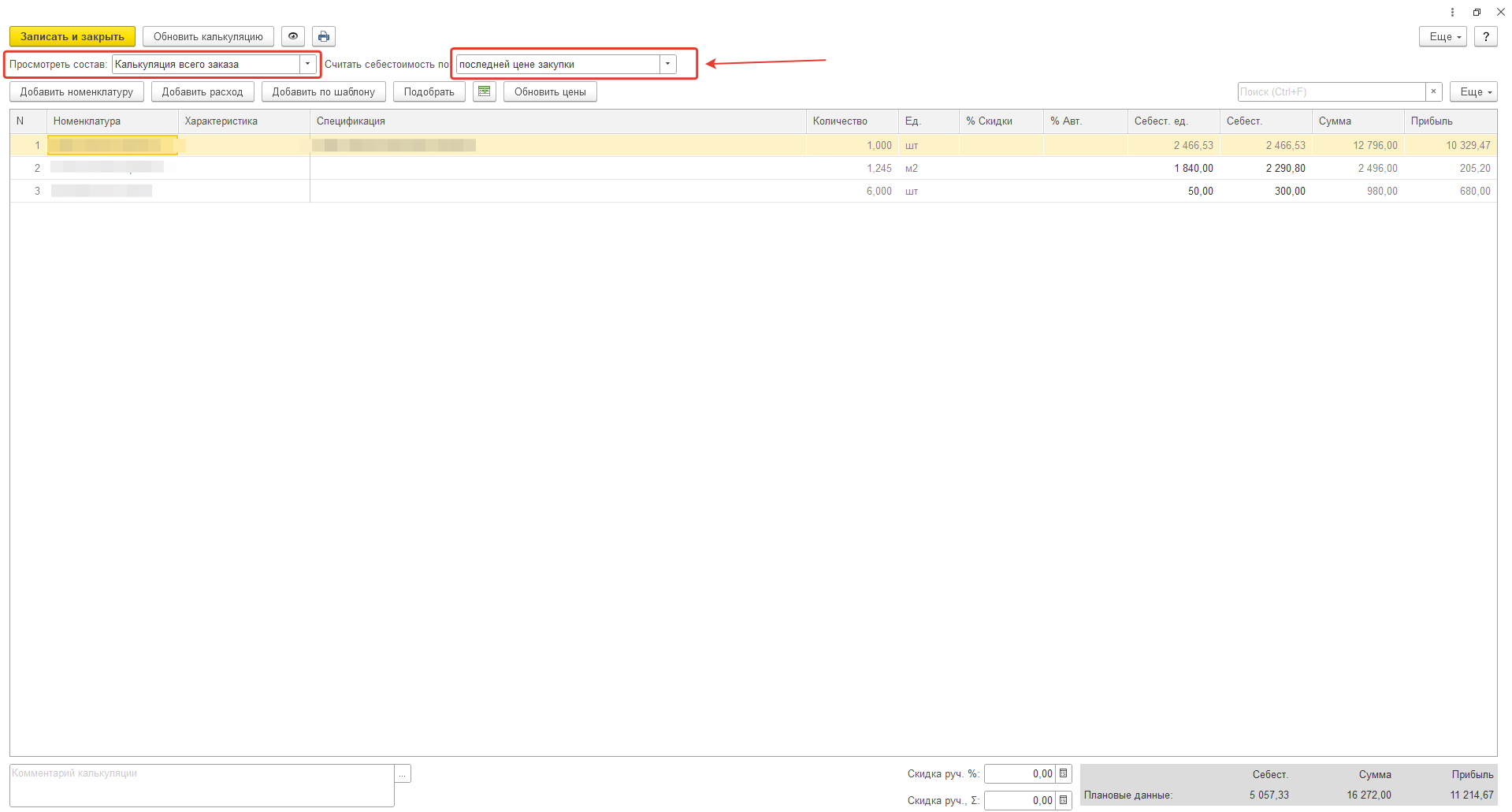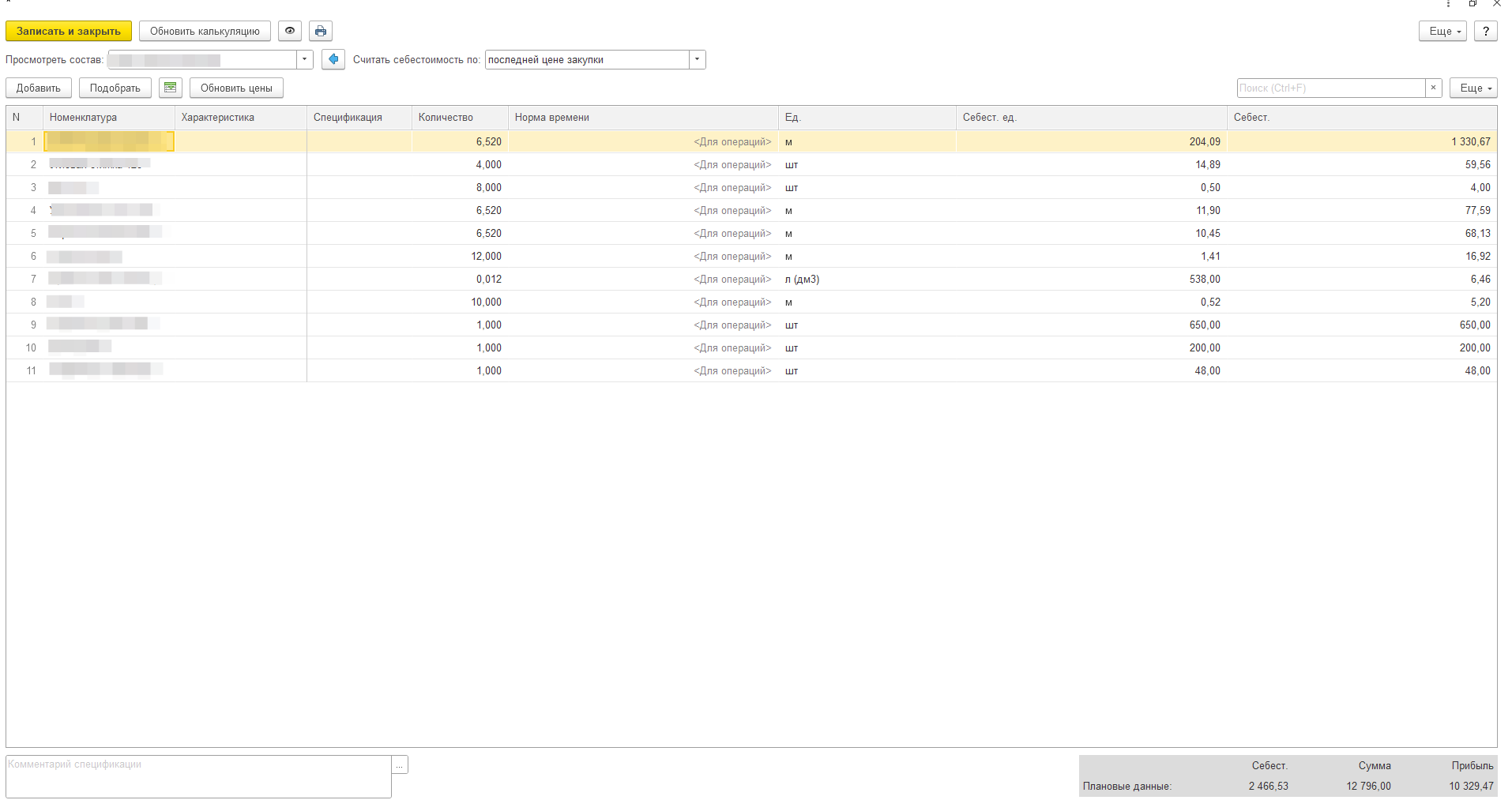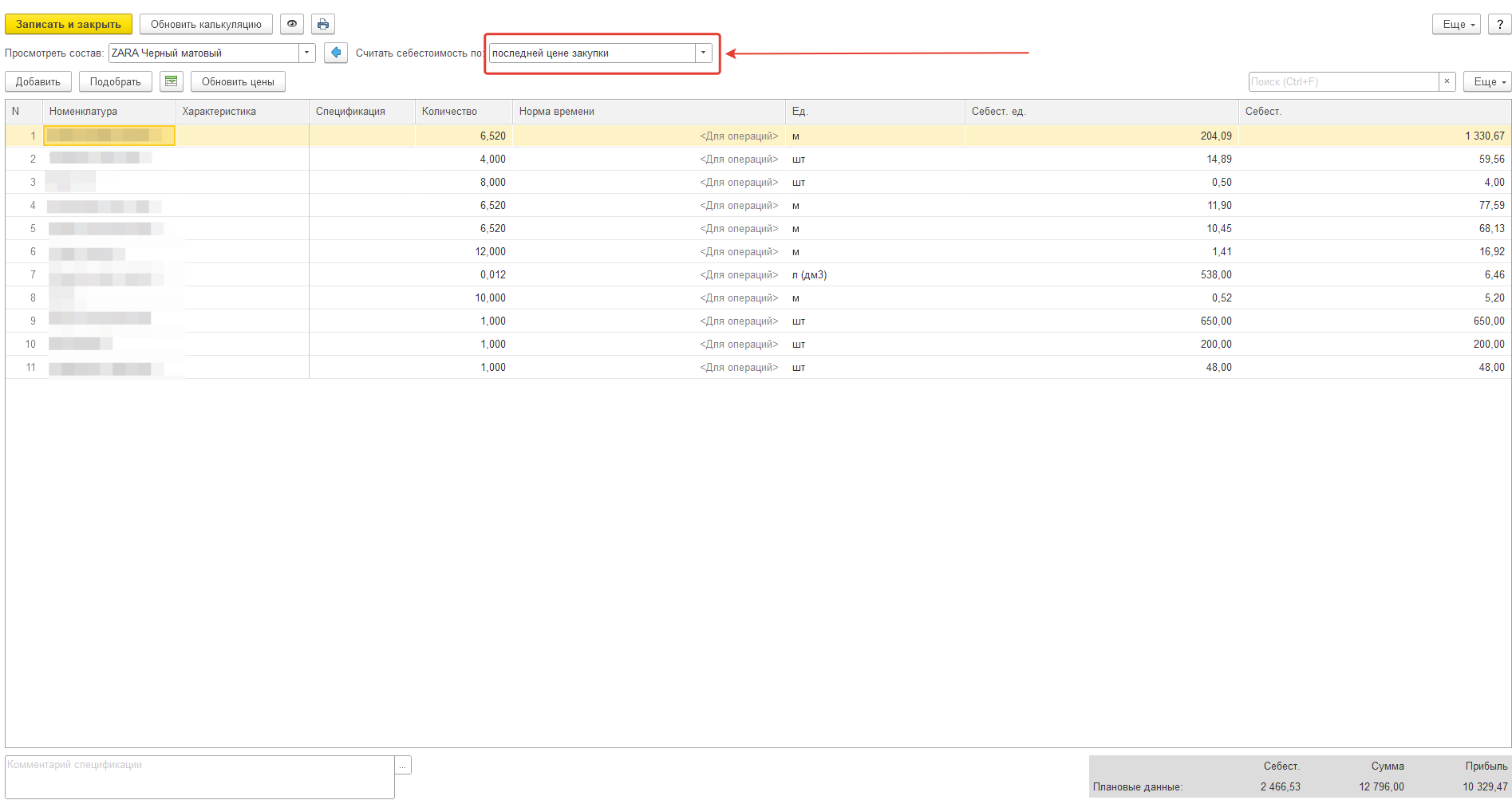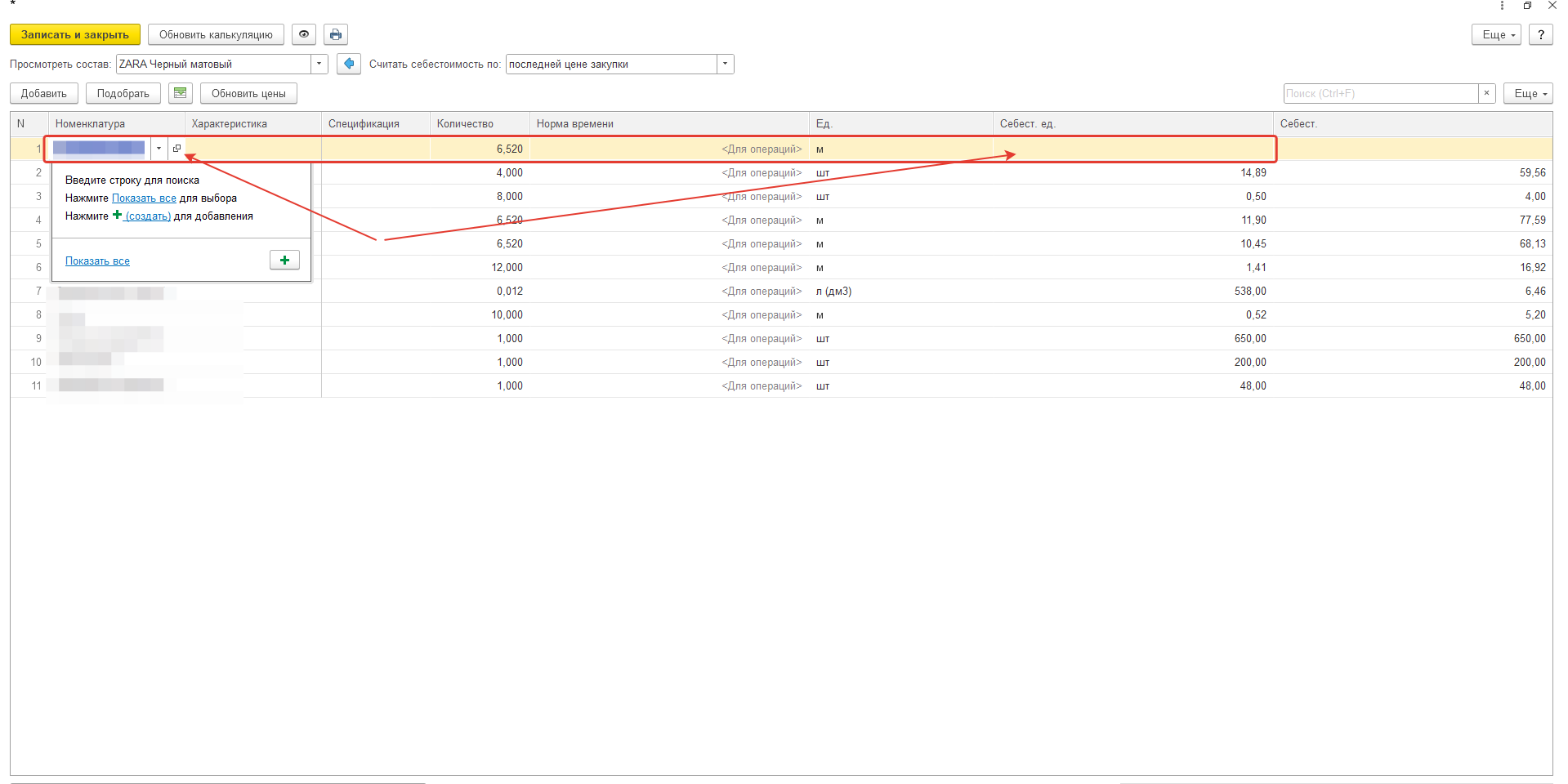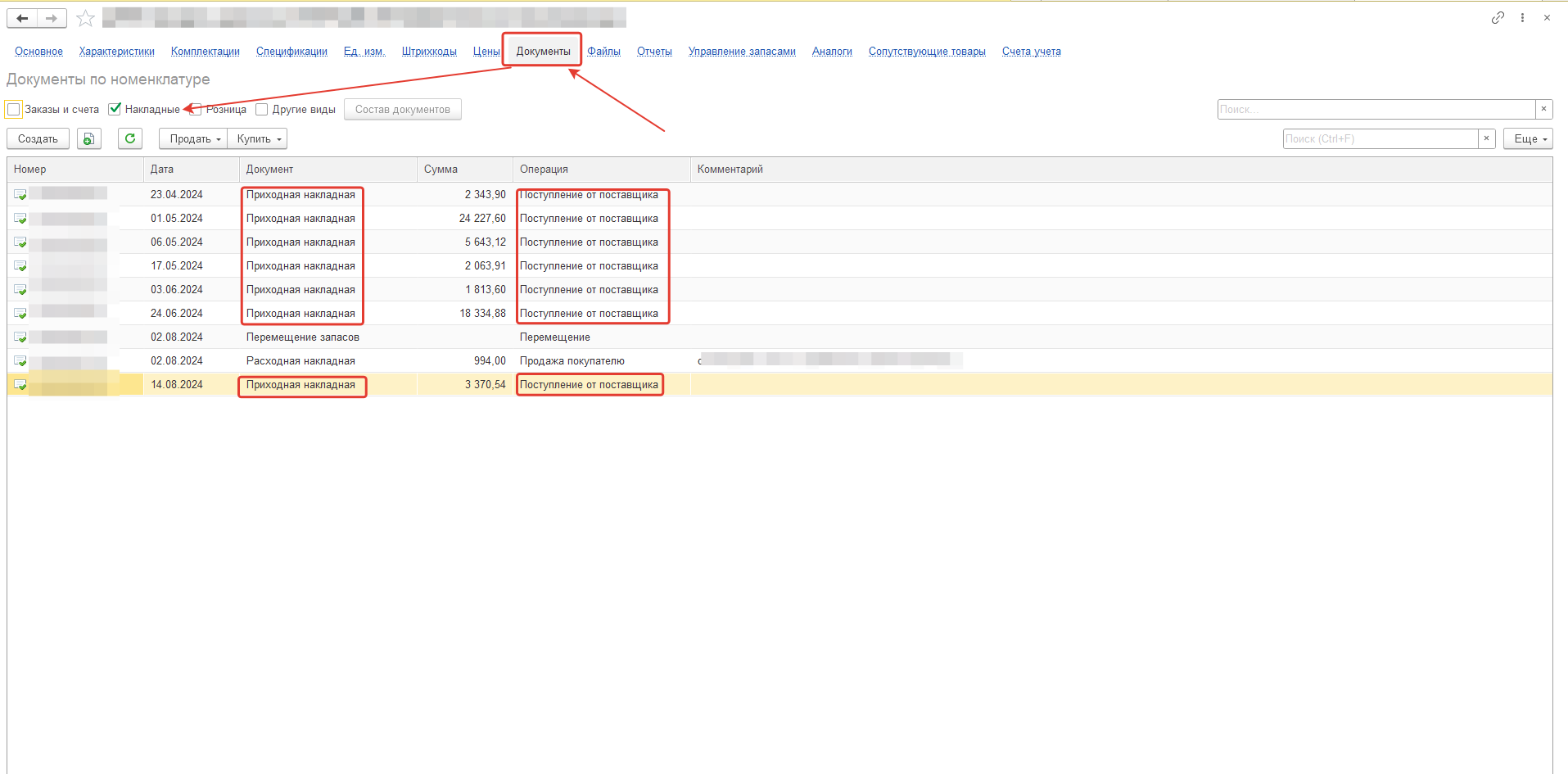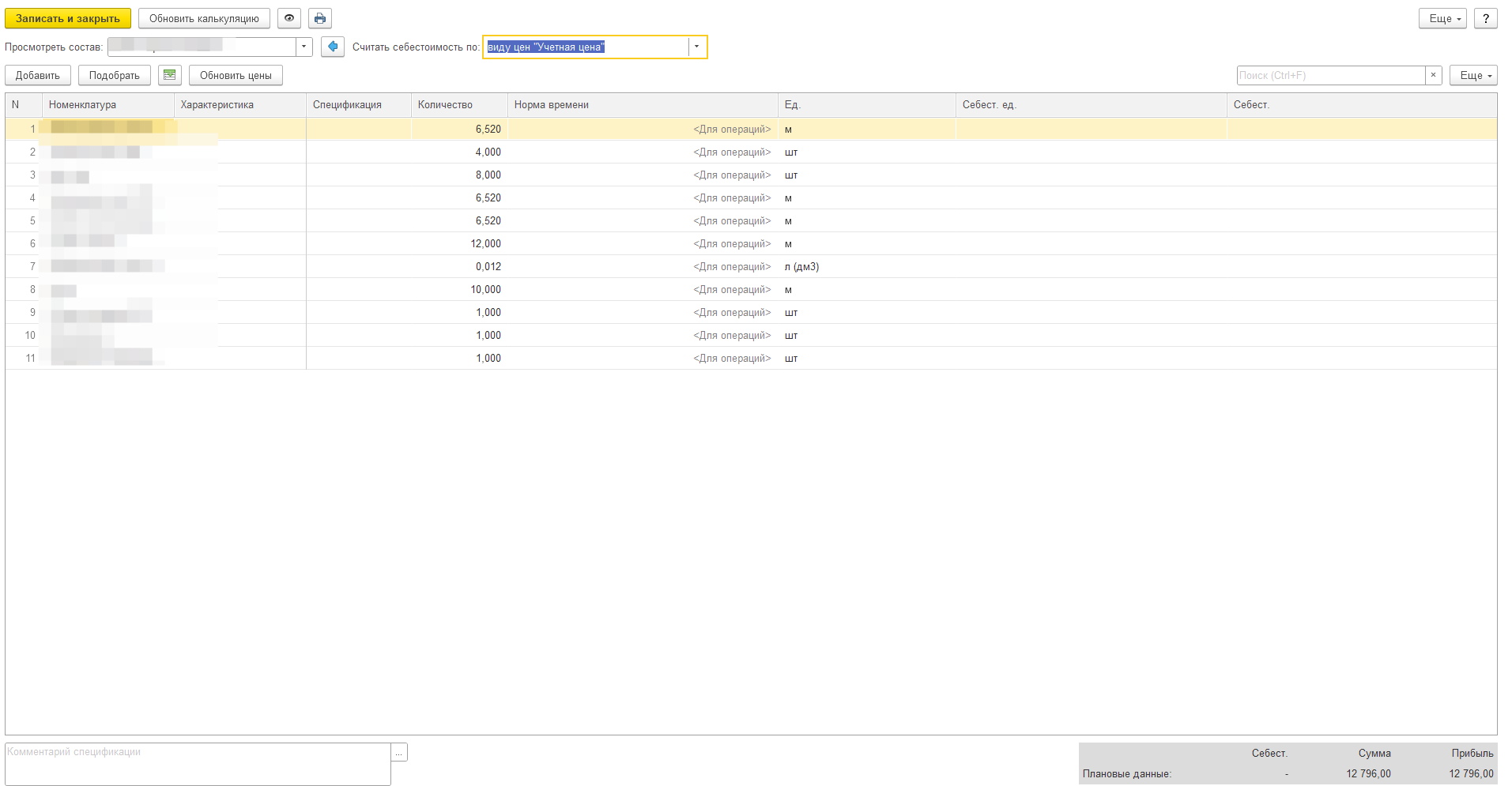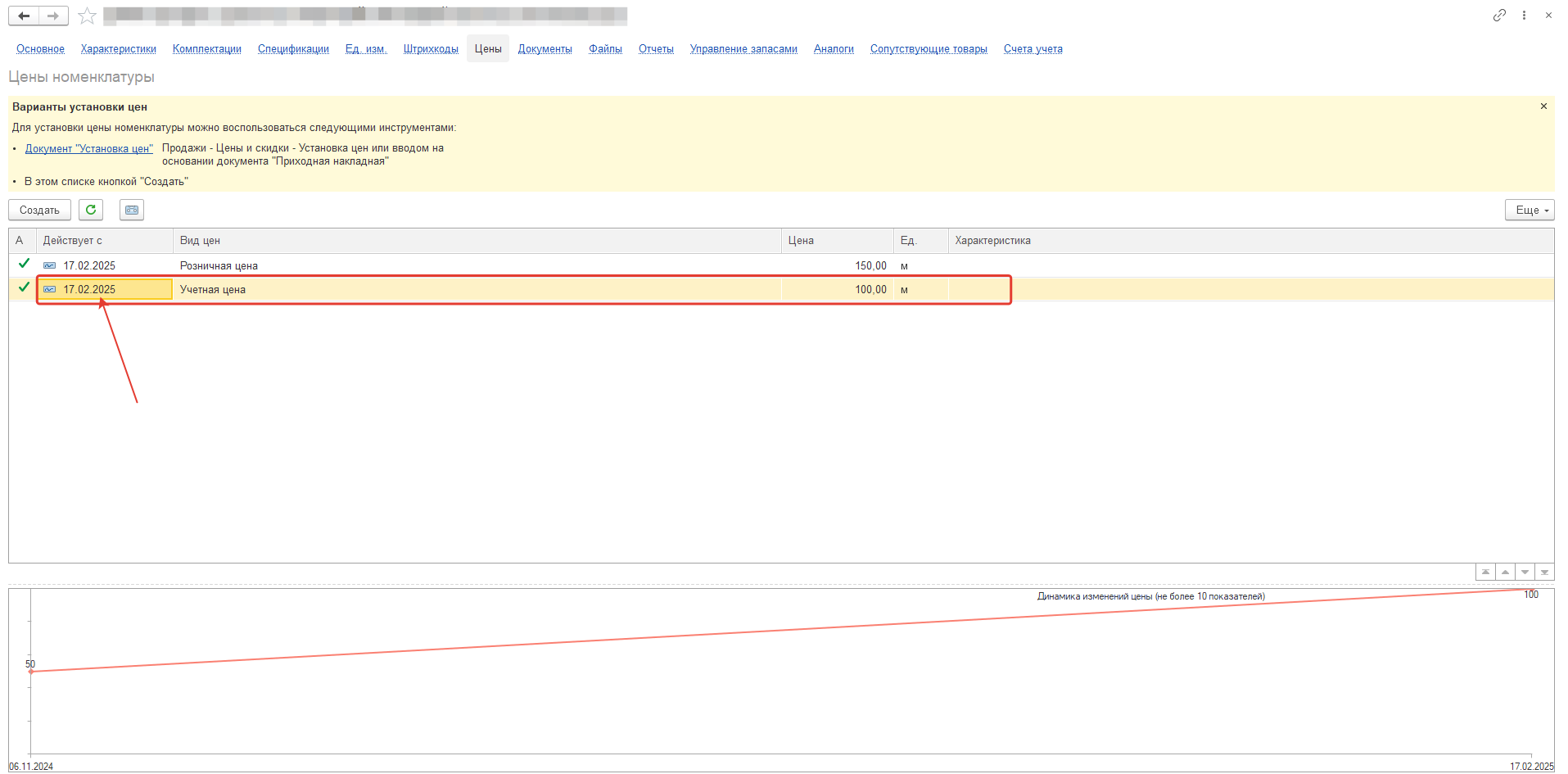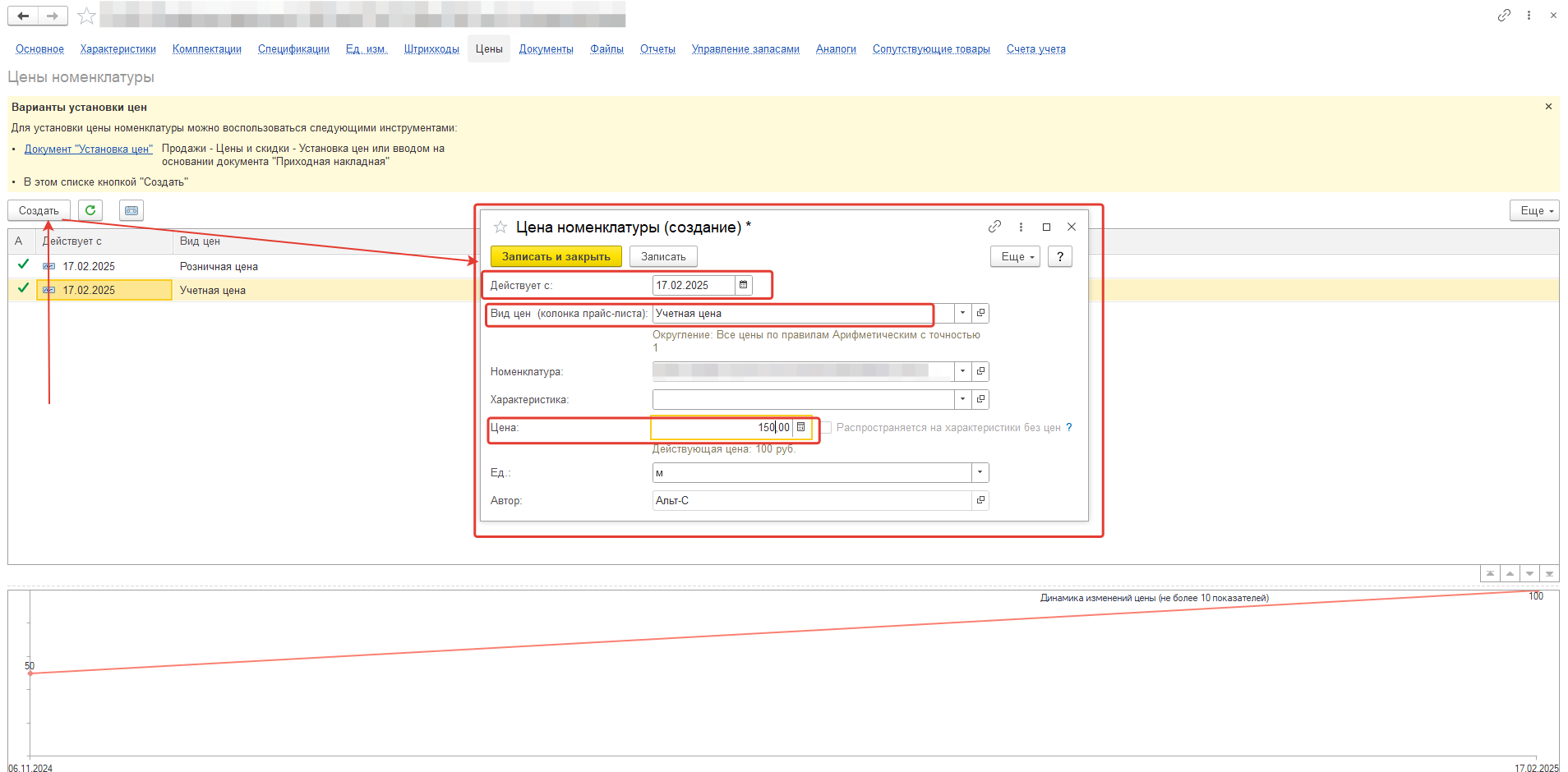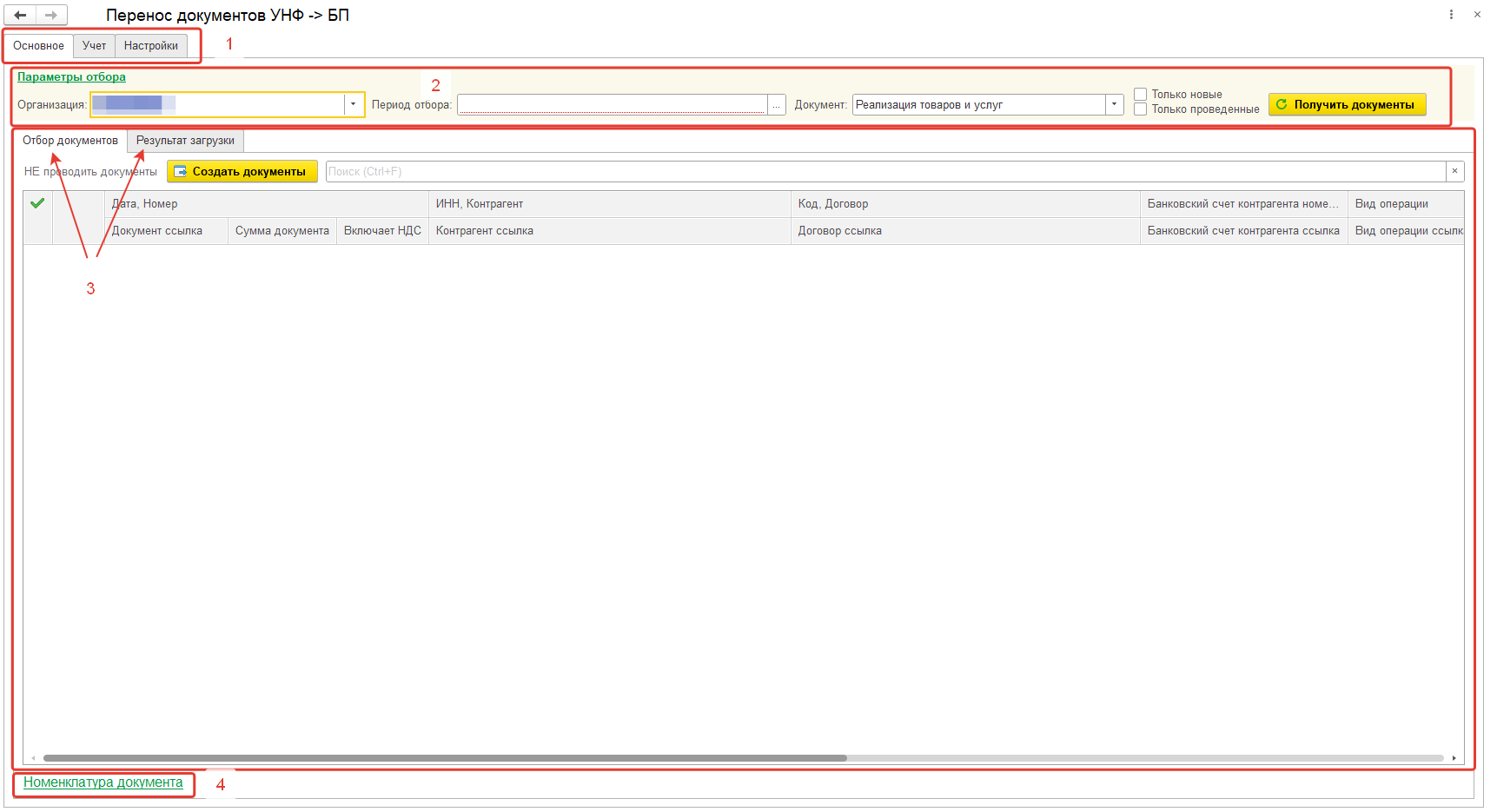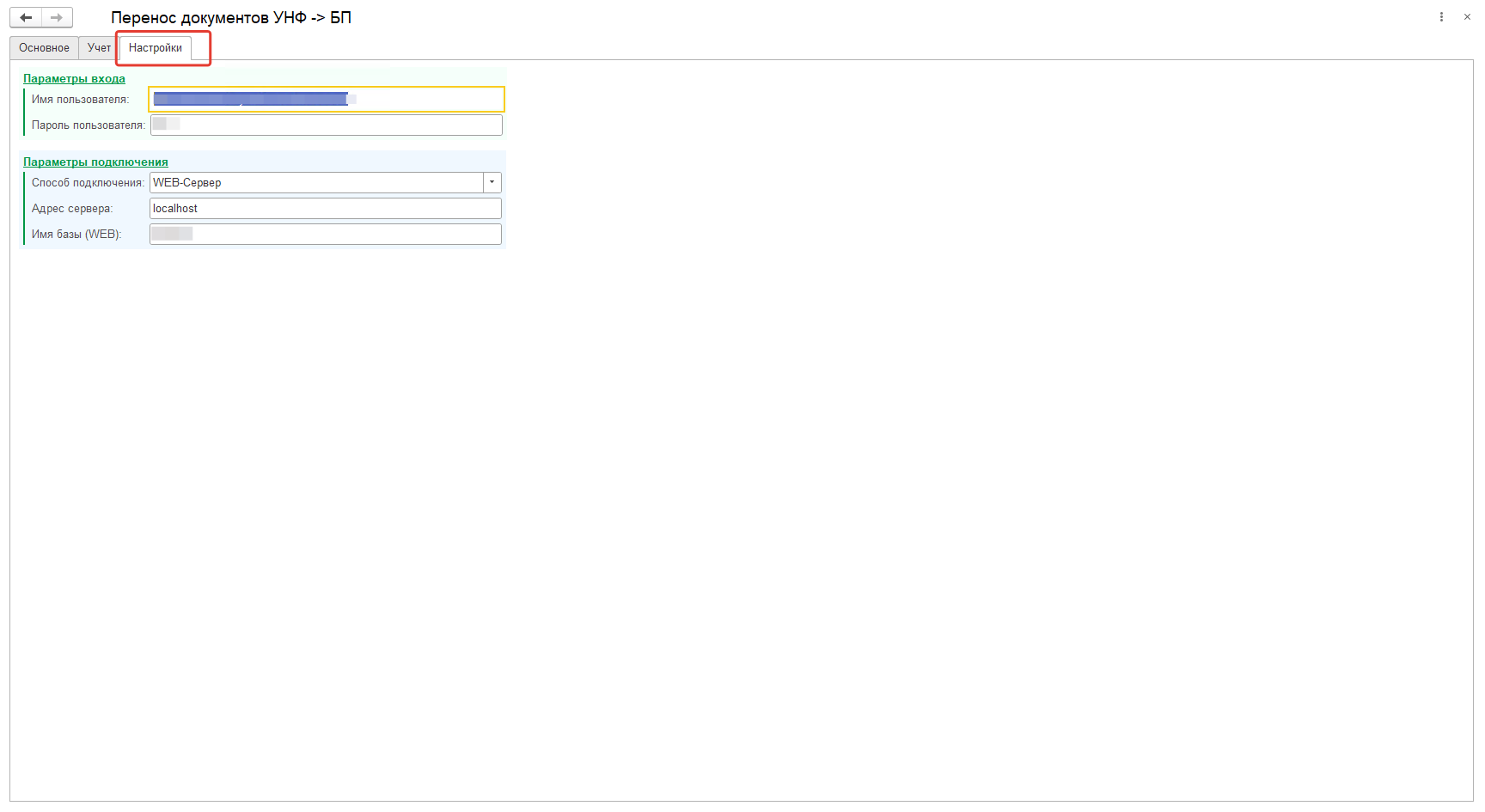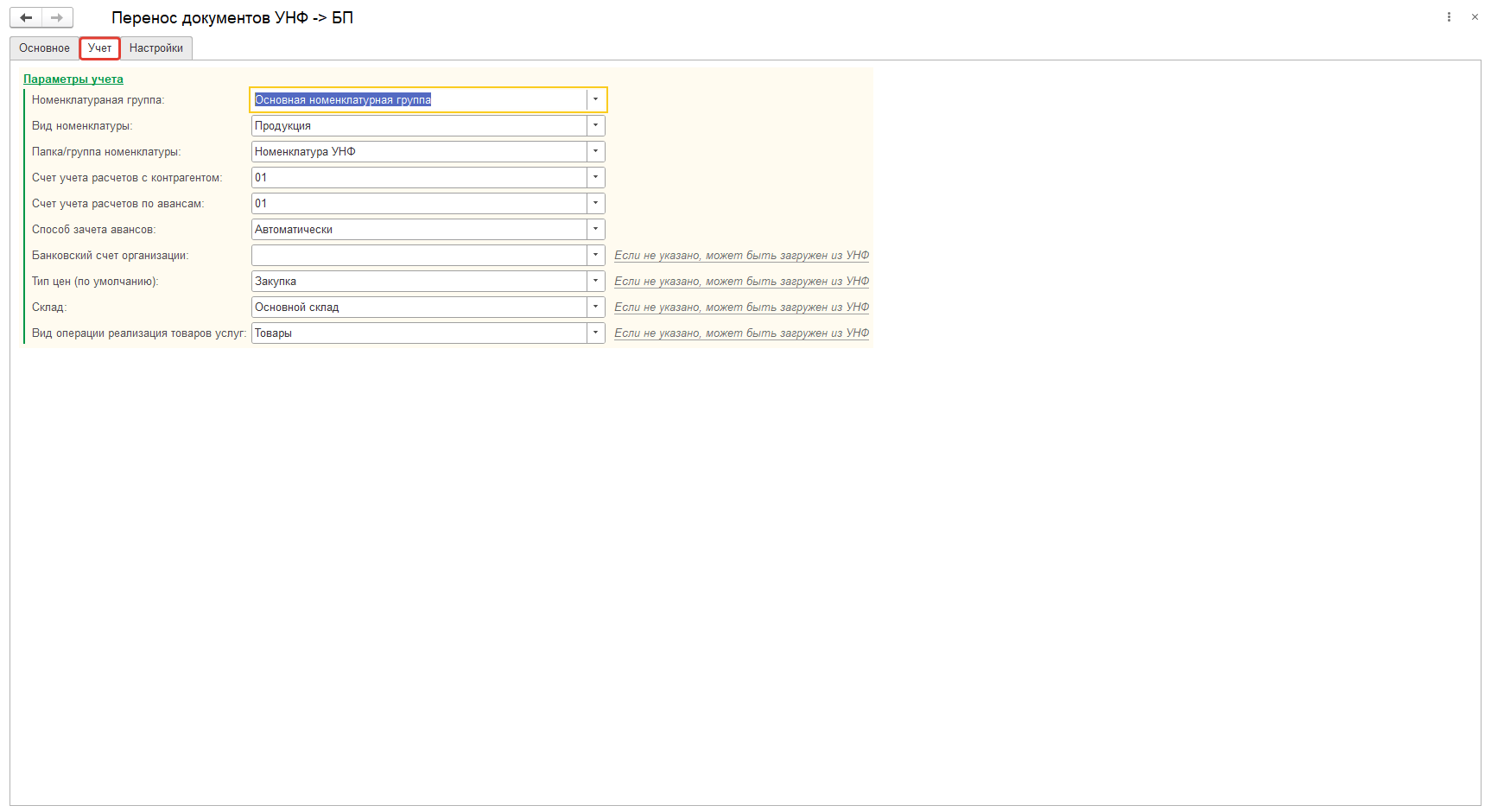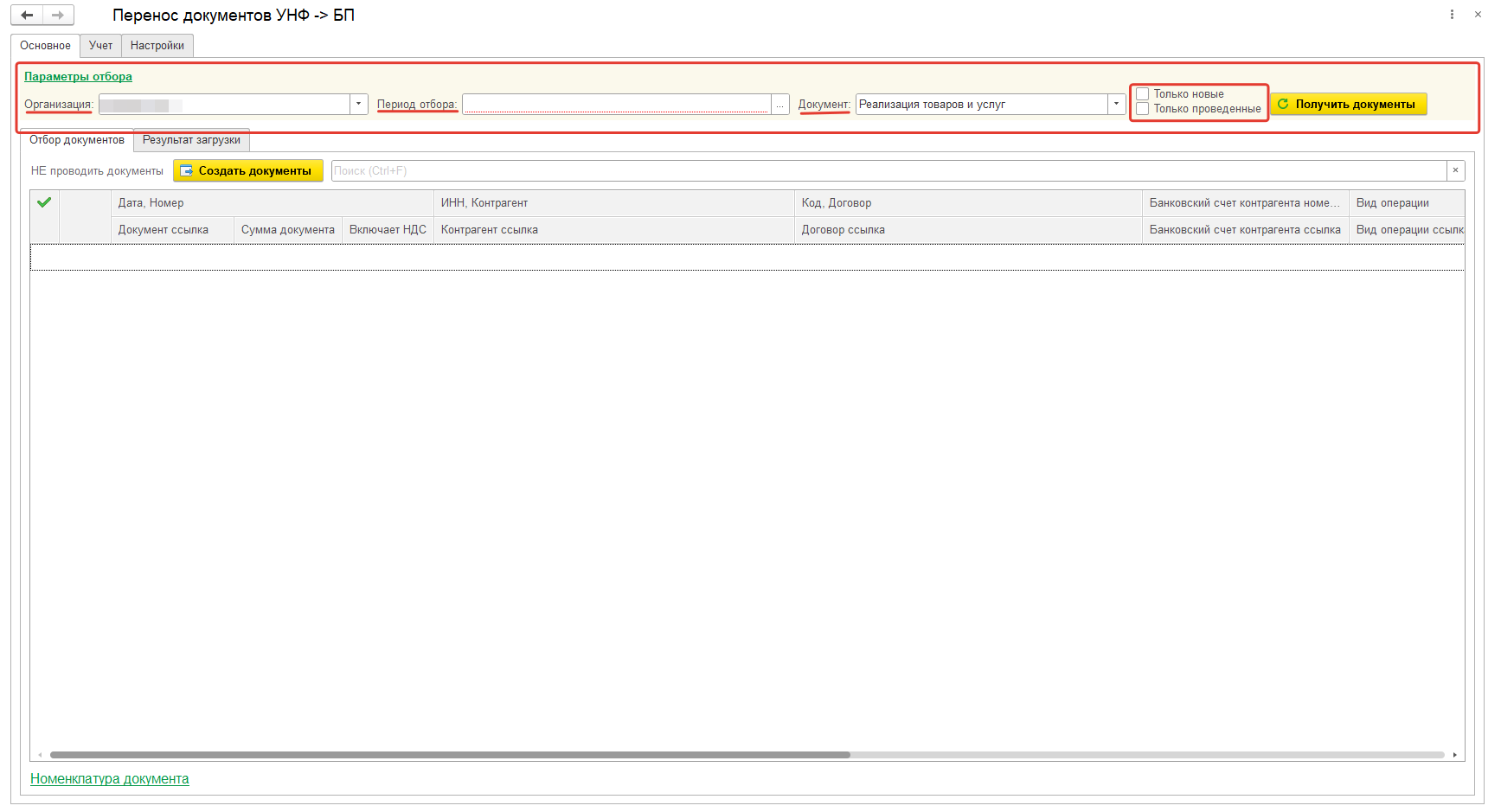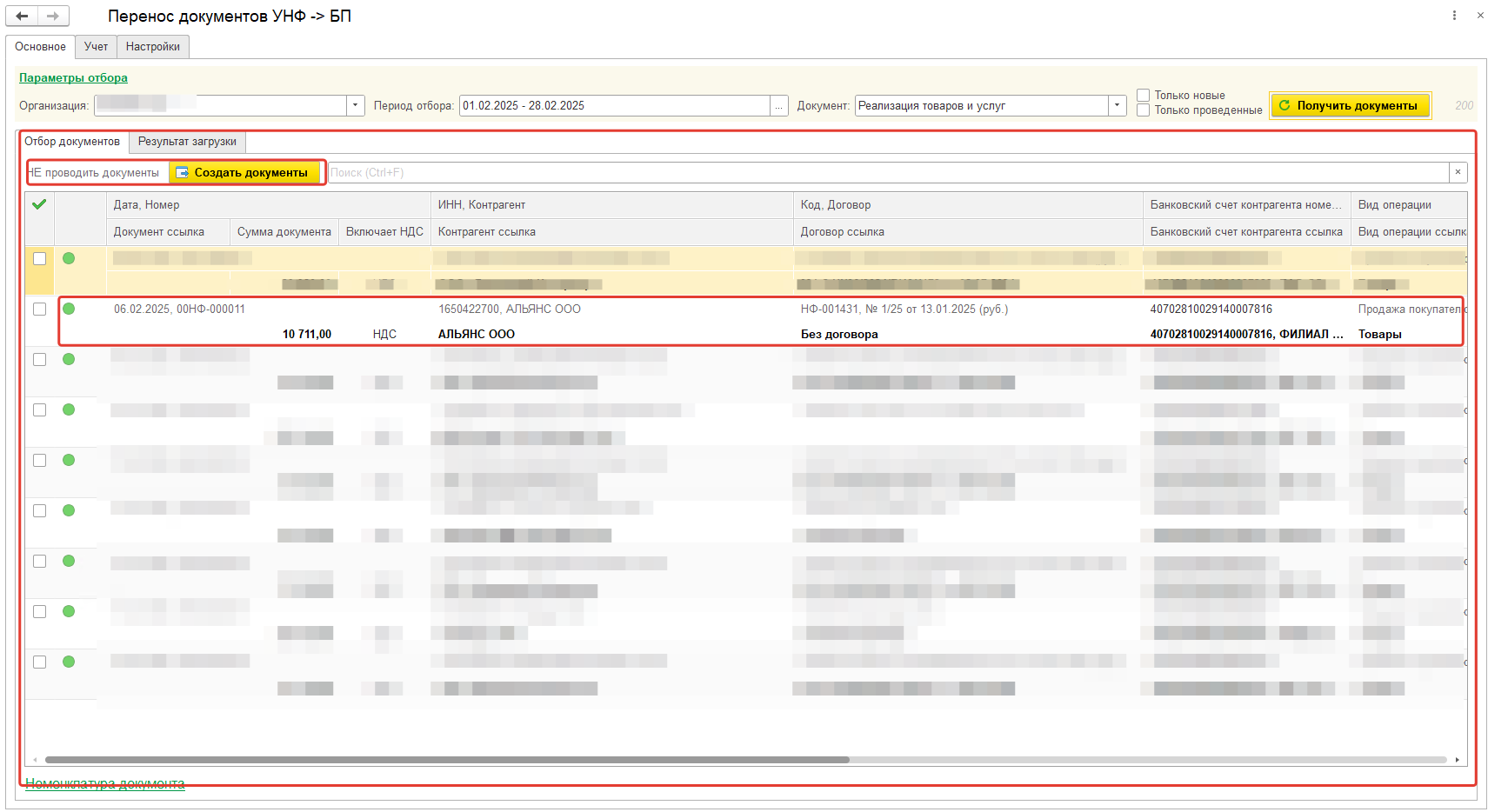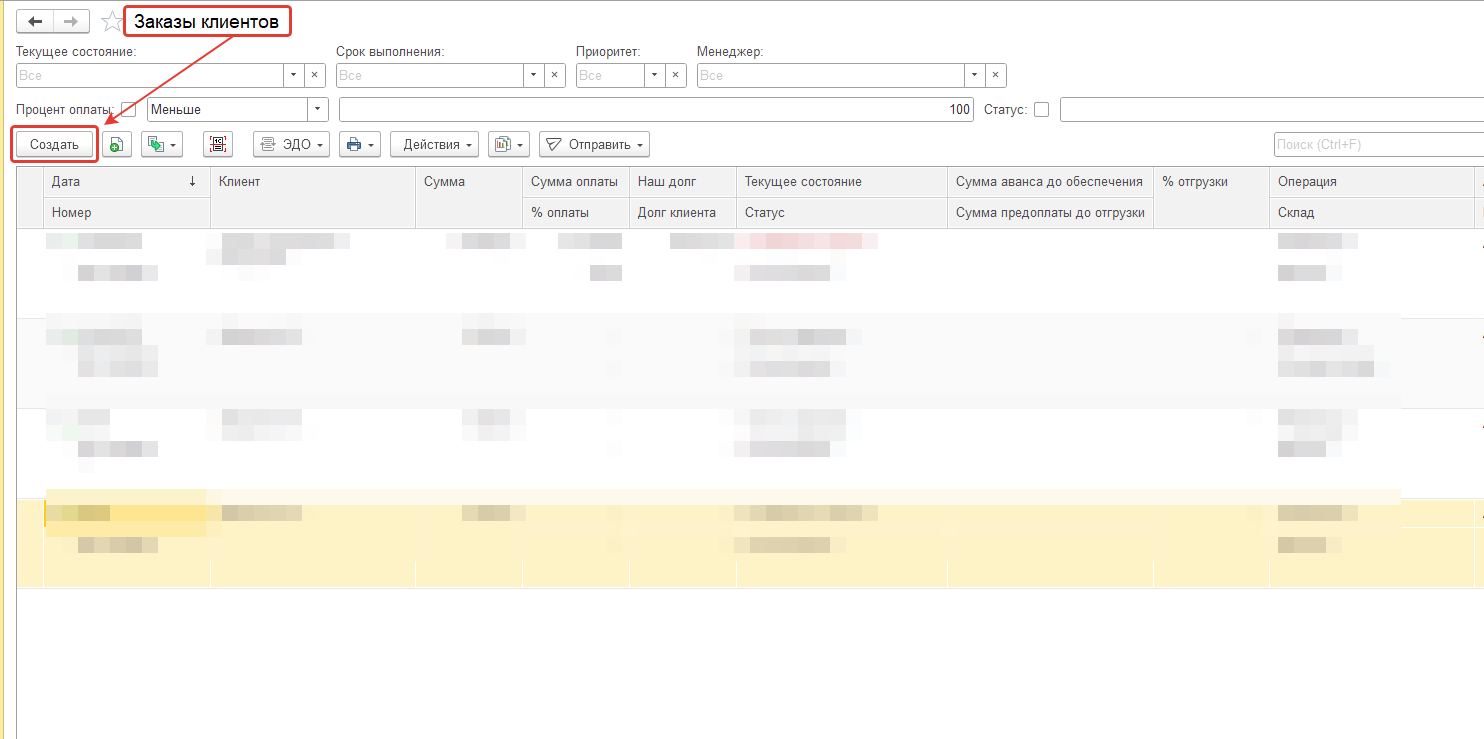F.A.Q. - слайды
В открывшейся форме калькуляции заказа покупателя нам будет предоставлена общая калькуляция по всему заказу. Если в этот момент Вам было предоставлено сообщение, о том, что не удалось рассчитать себестоимость запасов, необходимо двойным кликом нажать на строку с номенклатурой.
Таким образом мы сможем увидеть калькуляцию по составу спецификации номенклатуры. В нашем случае, мы сможем увидеть калькуляцию готовой продукции в разрезе планируемых к производству материалов.
Рассмотрим вариант калькуляции по приходной цене. В таком случае подразумевается наибольшая точность расчета, по последней актуальной цене закупки.
Выберем строку номенклатуры, по которой не удалось определить себестоимость. Для проверки нам необходимо открыть карточку этой номенклатуры.
В карточке номенклатуры нас интересует вкладка «Документы». Откроем ее. Настроим небольшой отбор по документам, установив галочку на пункт «Накладные». Получим список накладных. Нас интересует документ «Приходная накладная» с операцией «Поступление от поставщика». Если в списке документов нет таких, значит, что данная номенклатура еще не закупалась и соответственно себестоимость по закупочной цене не может быть установлена.
В том случае, если в списке документов есть документ приходной накладной от поставщика, необходимо сравнить дату этого документа с датой заказа покупателя. Если заказ покупателя был создан раньше даты закупки, то установить себестоимость номенклатуры не получится, так как цена закупки на дату заказа покупателя еще не существует.
Рассмотрим вариант расчета себестоимости по виду цены, к примеру, по «Учетной цене». Так же откроем карточку номенклатуры.
В случае расчета себестоимости заказа по виду цены, в карточке номенклатуры нам необходимо открыть вкладку «Цены». Убедиться, что интересующий нас вид цен был установлен. Если вид цены, в нашем случае «Учетная цена» был установлен, необходимо обратить внимание на дату установки. Если дата установки позже даты заказа покупателя, то рассчитать себестоимость не получится, так как на дату заказ цена не установлена. Если вид цены еще не был установлен, необходимо указать цену на дату раньше даты заказа покупателя.
Для установки цены нажмем на кнопку «Создать». Откроется форма установки новой цены. Укажем дату установки, не позже, а лучше немного ранее даты заказа покупателя. Указываем требуемый вид цены. Указываем саму цену. Нажимаем "Записать и закрыть". Цена установлена. Теперь можно повторить калькуляцию заказа покупателя.
Рассмотрим из чего состоит форма обработки.
- Панель вкладок: «Основное» — это рабочее окно обработки; «Учет» — окно настройки учета, установка значений по умолчанию; «Настройки» — окно настроек подключения к информационной базе УНФ.
- Панель отбора — здесь устанавливаются параметры отбора документов, такие как организация, период, тип документа и дополнительные параметры отбора.
- Панель результатов отбора.
- Панель номенклатуры документов
Рассмотрим подробнее.
Вкладка «Настройки». В этом окне настраиваются параметры подключения. Указывается пользователь информационной базы, пароль и параметры подключения к базе. Настройку подключения рекомендуется выполнять специалистам.
Вкладка «Учет». В этом окне настраиваются параметры учета. Это могут быть параметры учета, которые отсутствуют в конфигурации-источнике данных или могут быть замещены на требуемые к учету параметры. Например в конфигурации-источнике реализации могут быть оформлены на разные склады, но в бухгалтерии этого не требуется. Таким образом, указав в настройках склад, документы реализации могут быть оформлены на один склад.
Вкладка «Основное». Рассмотрим панель параметров отбора. В ней необходимо указать организацию, период отбора документов, тип документа. Так же доступны дополнительные параметры отбора. Параметр «Только новые» — при установки этого параметра будет выполнен запрос на получение только тех документов, номера которых еще не занесены в базу бухгалтерии. Установка параметра «Только проведенные» выполнит запрос на получение только проведенных документов. Команда «Получить документы» — выполнит запрос и выведет список полученных документов.
Вкладка «Документы отбора». В шапке таблицы размещена команда «Перенести документы». По нажатию кнопки в базе будут созданы или перезаписаны документы соответствующего типа. Так же имеется возможно указать способ записи документа — записать или записать и провести. В табличной части формируется список документов, который отображается ключевые входящие данные документов, а так же сопоставленные им данные и текущей базы. В случае, если некоторые данные не сопоставились их можно сопоставить в таблице. Если этого не сделать, то в базе будут созданы новые записи. Например, если не будет сопоставлен договор контрагента, то будет создан новый.